i) Update Your Own Information
ii) Update Your Department’s Information
iii) General Search Guidelines
Update your own information
1. Go to phonebook.fiu.edu and search for yourself.
2. Update your information by clicking on the [edit] link in your card.
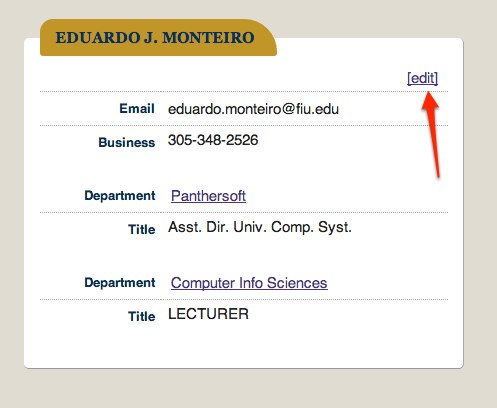
3. The link will take you to MyFIU Employee Self Service. Once there, verify your phone numbers and contact information. Make sure the check boxes under “Publish in Phonebook” are set according to your preferences.
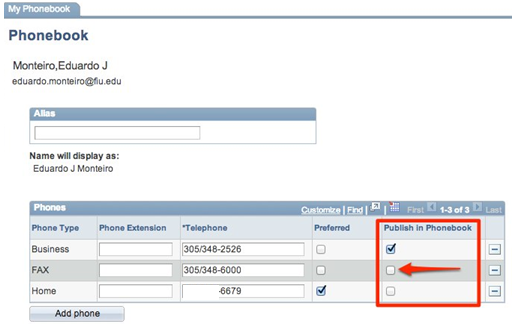
4. You may also choose to add an Alias, or Nickname to your phonebook entry to allow users to search by that name instead.
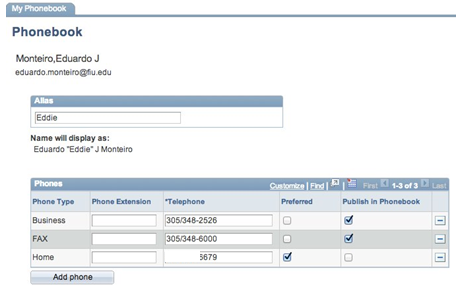
5. Next, update your location information for each position you hold. This information is validated by the official building data coming from Academic Space Management.
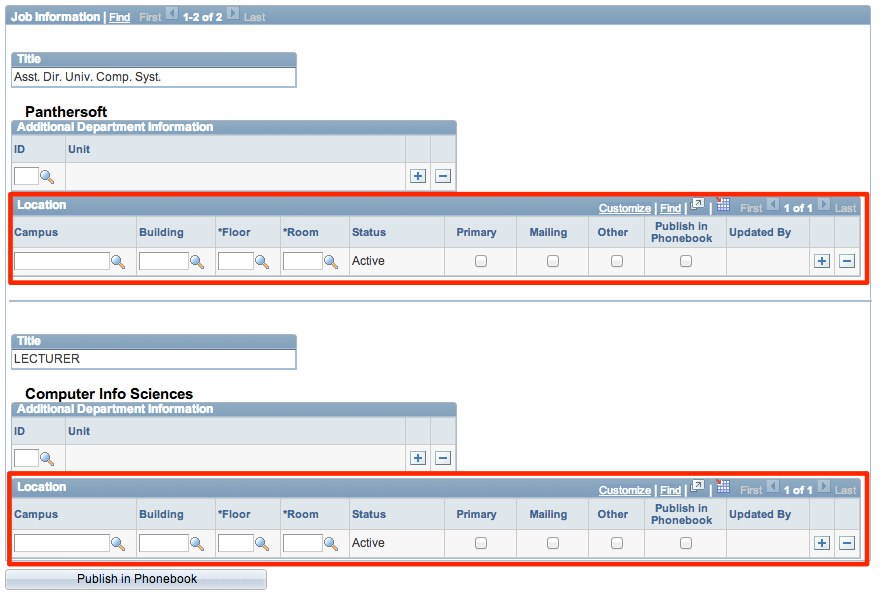
6. Make sure to choose a primary location and check the “Publish in Phonebook” checkbox according to your preferences.
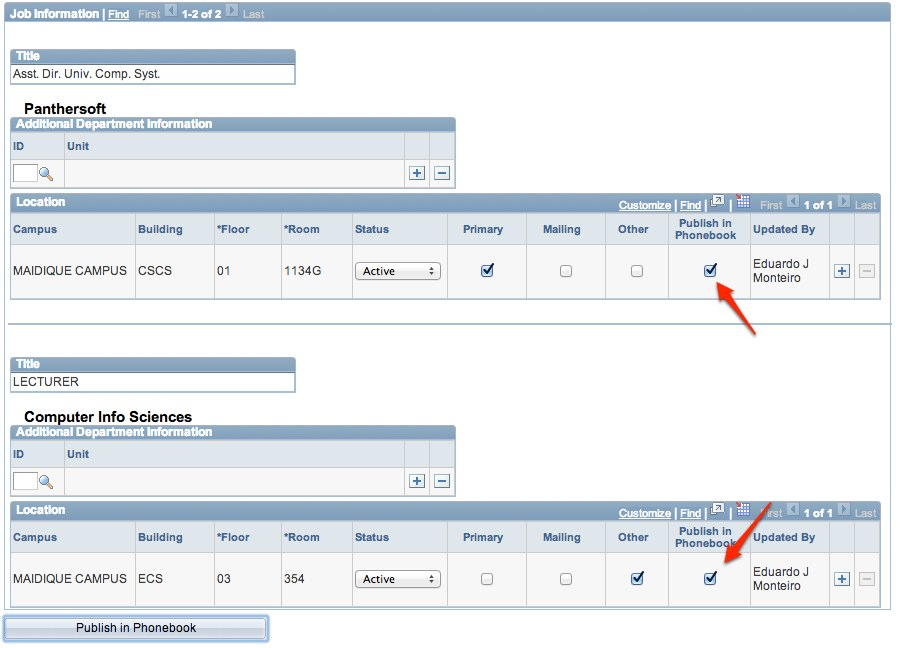
7. If you work for a certain unit within the parent department, you can specify it in the “Additional Department Information” section.
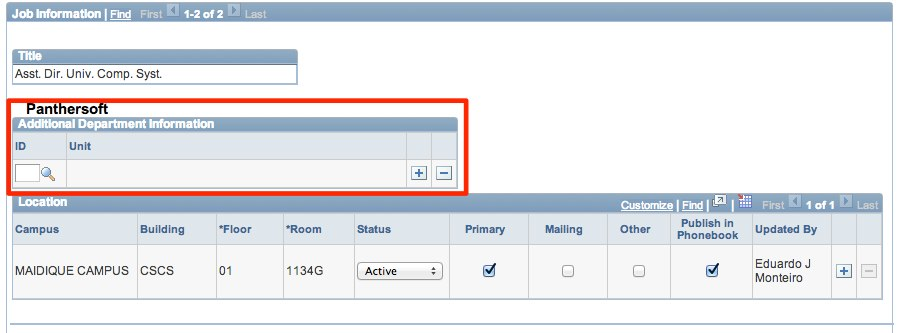
8. Look up the department unit and associate it with your phonebook entry. (Instructions on how to create Department Units are at the end of this document).
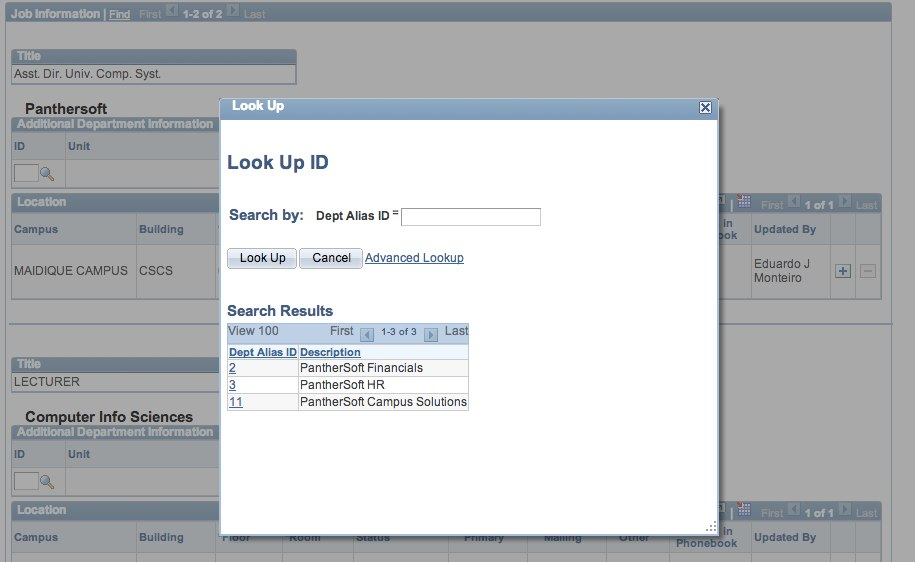
9. Verify your phonebook profile and click on the “Publish in Phonebook” button at the bottom of the page. Visit phonebook.fiu.edu again and your information should be immediately updated.
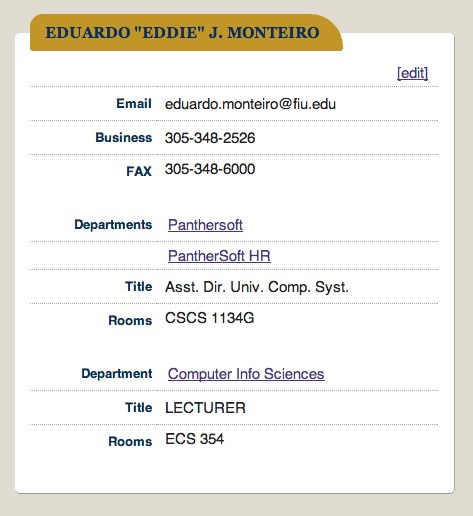
Update Your Department’s Information
1. Visit phonebook.fiu.eduand look up your department name. If you don’t find it, search for the official department name as it appears in Human Resources or the Financials System.
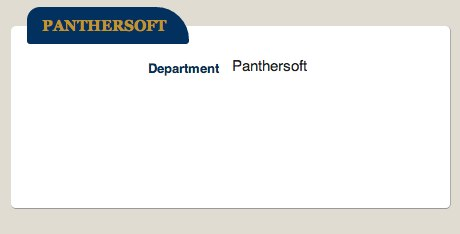
2. Logon to MyFIU and navigate to “Main Menu > Human Resources Self Service > Employee Self Service > FIU Phonebook > Department Contact Request”

3. Every change to a department’s information is treated as a new transaction. Once you are on the page, you will see a list of submitted transactions and their statuses.
4.
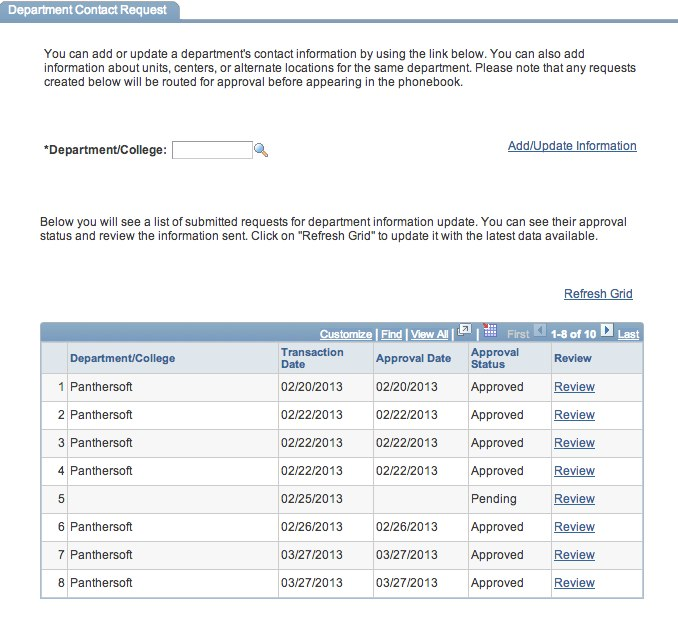
Select a Department or College by ID or description.
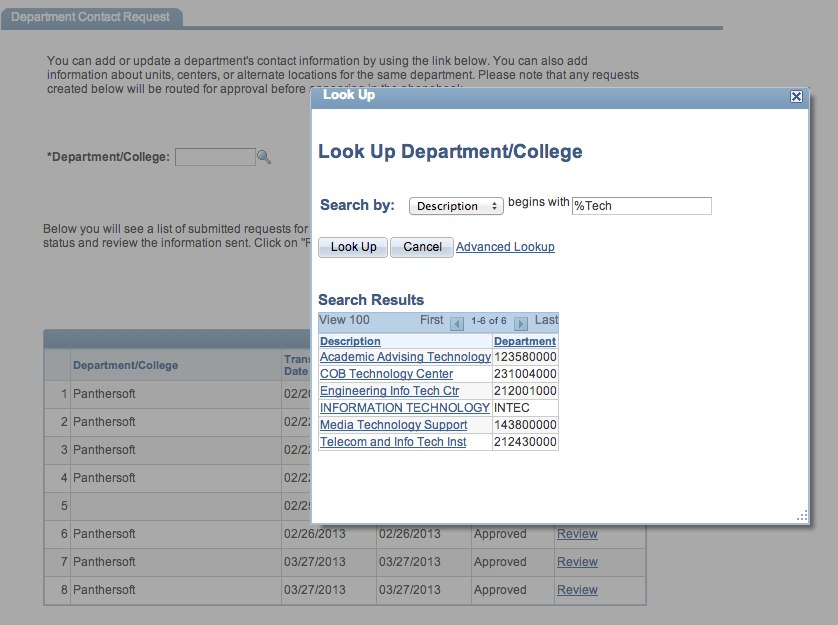
5.If you are updating a College, Division, or Business Unit, you will have the ability to set a Display Name to appear in the phonebook, as well as alternate locations, either on the same campus or another campus. If you are updating a Department, you will have the ability to add all of the above, as well as additional Units/Centers that belong to the department.
College/Division/Business Unite Page:
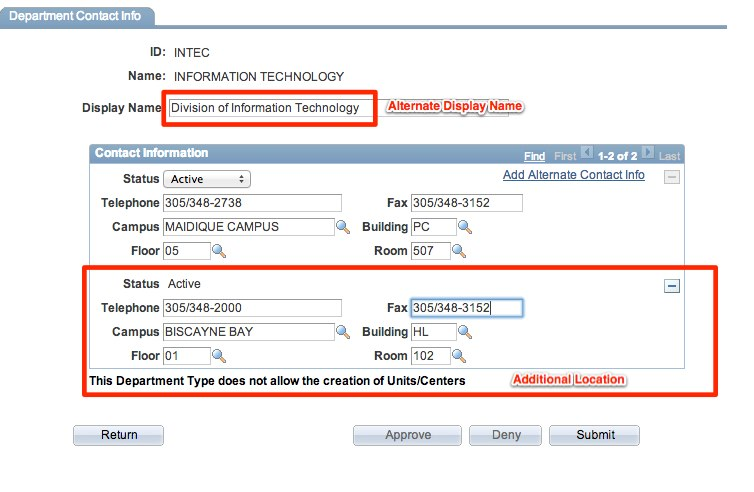
Department Page:
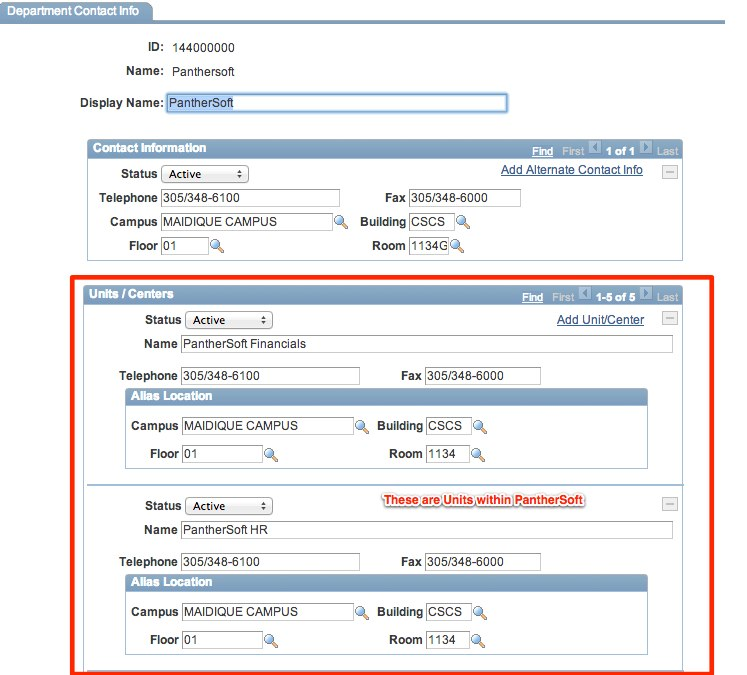
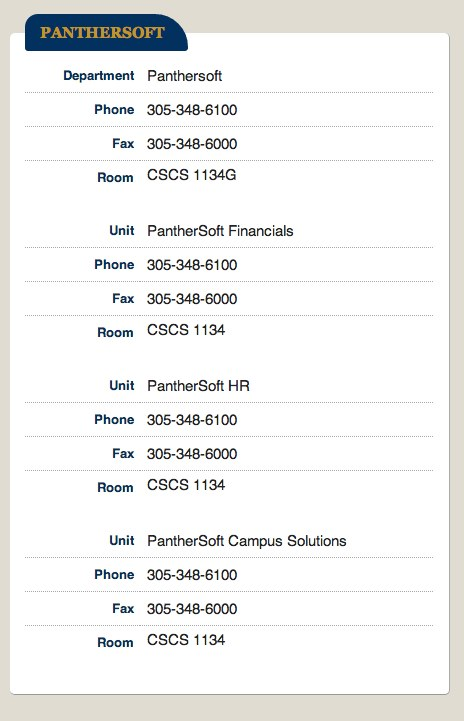
Once all the data is entered and submitted, it will be routed for approval by the Department Manager. This transaction can also be delegated. Once approved, the information will show up in the phonebook.

 Under Florida law, e-mail addresses are public records. If you do not want your e-mail address released in response to a public records request, do not send electronic mail to this entity. Instead contact this office by phone or in writing.
Under Florida law, e-mail addresses are public records. If you do not want your e-mail address released in response to a public records request, do not send electronic mail to this entity. Instead contact this office by phone or in writing.